Zoom on your iPhone
1. Tap on the Apple App Store icon on your iPhone
2. Tap on Search on the bottom right of your screen
3. Enter ZOOM in the search text box
4. Find zoom for cloud meetings

Click download
5. the installation takes place

6. Tap "OPEN"

7. Click "JOIN A MEETING"

8. In the first space type the meeting ID 830 3883 7725.
Your name goes in the space below the meeting ID. Click "Join"

9. In the next screen, enter your name & email address
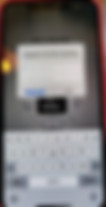
10. Answer questions in the next section
Your phone ,If your employer is paying please let us know who that is. If you are paying for yourself, enter "self pay"
If you are sharing a screen with up to 2 people, enter their names, if more than two, just skip this and we will get this info in class.

11. Press register to go to next screen, you will see this - this means the classroom is not open yet (we will be there in a minute or 2!!)

The program may ask you to allow video and microphone, say yes (allow) so you can participate in class. Also allow your phone to accept notifications and join with video - Just say yes to all of these!

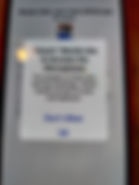

The last thing to note is where to find the chat box - look for the 3 dots, click on them - you can use the chat box to ask questions during class and sign out at the end

